How Can We Help?
Push Notifications
Push notifications are dismissable browser pop-up messages that appear on desktops or mobile devices regardless of whether one is logged in to an account or has the browser opened.
You can receive notifications for ticket sales, revenues earned, or checked-in attendees.
These notifications are specific to a user’s browser, therefore each user who is interested in receiving them would need to set up his/her own notification.
These push notifications, on desktops, are supported on Chrome, Firefox, Opera, and Edge browsers. On mobile devices, only Android OS supports them at this time.
The notifications will only be displayed on the last device that they were enabled on.
Setting up Push Notifications
From the Integrations page, go to the Push Notifications section.
Click on the Enable Notification button, then follow the browser prompts to grant the access permissions.
Once that’s done, click on the Settings button.
Notification Types
From the Settings page, there are three types of notifications that can be set up.
Sales Notifications
These notifications will be displayed whenever a ticket is sold or when a regular milestone is reached, for example, on every 50 tickets sold.
To set it up, first, choose the event from the Events dropdown, then choose Sales under the Notification Type dropdown.
After that, choose the ticket you want to receive notifications for, then select the frequency or type and enter your own value.
Check the Enable Notification checkbox, then choose where the notifications should be displayed, e.g on mobile devices, desktops, or both.

Revenue Notifications
These notifications will be displayed whenever a ticket’s revenue earned reaches a regular amount, for example, on every $200 earned.
To set it up, first, choose the event from the Events dropdown, then choose Revenue under the Notification Type dropdown.
After that, choose the ticket you want to receive notifications for, then select the frequency or type and enter your own value.
Check the Enable Notification checkbox, then choose which devices should receive the notifications.

Attendee Check-in Notifications
These notifications will be displayed whenever an attendee’s ticket is validated (checked-in). You can set it up for each ticket validation, or for a regular milestone, e.g, for every 20 check-ins made.
To set it up, first, choose the event from the Events dropdown, then choose to Check-ins under the Notification Type dropdown.
After that, choose the ticket you want to receive notifications for, then select the frequency or type and enter your own value.
Check the Enable Notification checkbox, then choose which devices should receive the notifications.

Mobile Notifications
To set up mobile notifications, at the top of the page, click on the Mobile Notifications button.
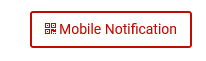
Scan the QR code that will be displayed. The QR code will take you to a mobile page that you can then enable the notification on.