How Can We Help?
Microsoft Teams Notifications
You can receive chat message notifications in a Teams Channel in your Microsoft Teams app.
These messages, which include attendee information, such as names, etc., can be set up for ticket sales, revenues, and attendee check-ins. They can also be set up for specific ticket types.
You can use this integration to receive milestone notifications, for example, on every 10th sale, a certain amount of revenue earned, attendees checked in, and their venue presence.
Note – this integration can neither read nor reply to chat messages.
Setting Up Microsoft Teams Notification
In your MS Teams app, open the channel in which you want to add the webhook and select ••• from the upper-right corner, then select Connectors from the options.
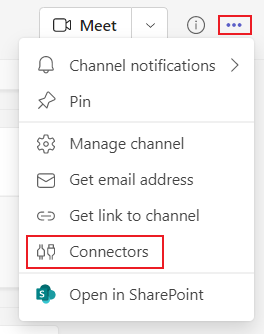
Search for Incoming Webhook and select Add.
Go back to Incoming Webhook then click on Configure.
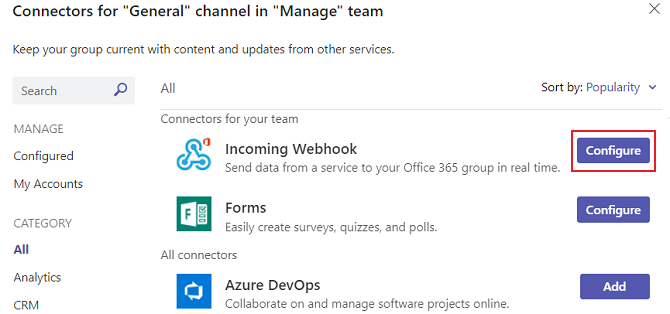
In the field that asks for a name, enter Ticketing.events.
Replace the default image with the one below.

Click on Create.
Copy and note down the unique webhook URL present in the dialog.
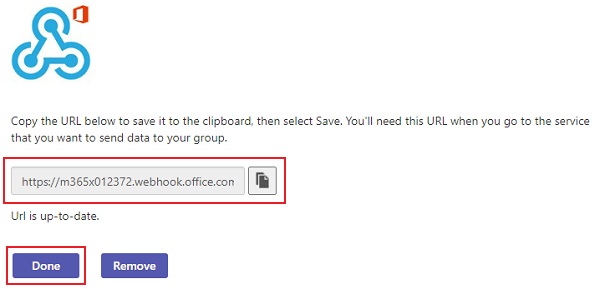
Click on Done, to exit the configuration settings.
Back to your Ticketing.events account, go to the Integrations page, i.e., Integrations > Microsoft Teams.
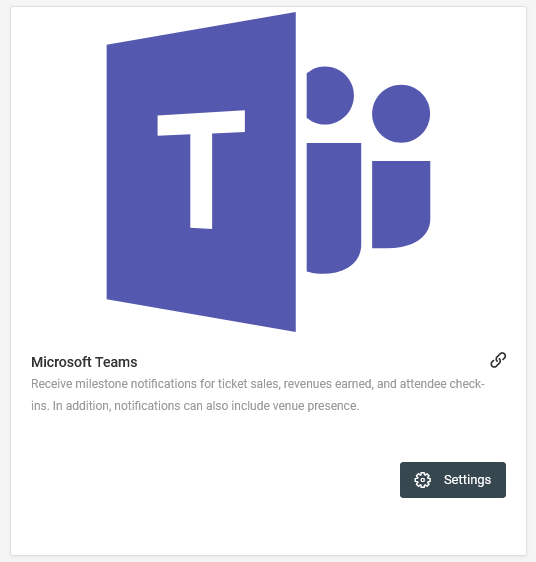
Click on the Settings button.
On the sheet on the new page, enter a title, e.g. the name of the Teams channel, then paste the URL that you copied.

After that, click on the Submit button to save the changes.
You can repeat the same steps above to set up more notifications for other Teams channels.
Triggering Notifications
Notification Types
From the Microsoft Teams Settings page, there are four types of notifications that can be set up.
Sales Notifications
With the Sales notifications, chat messages will be posted whenever a ticket is sold or when a regular milestone is reached, for example, on every 50 tickets sold.
To set it up, first, choose the event from the Events dropdown, then choose Sales under the Notification Type dropdown.
After that, choose the ticket you want to receive notifications for, then select the frequency or type and enter your own value. For every ticket sale, you can enter “1”.
Check the Enable Notification checkbox, then choose the Teams channel that should receive the chat notification messages.

Revenue Notifications
With the Revenue notifications, chat messages will be posted whenever a ticket’s revenue earned reaches a regular amount, for example, on every $200 earned.
To set it up, first, choose the event from the Events dropdown, then choose Revenue under the Notification Type dropdown.
After that, choose the ticket you want to receive notifications for, then select the frequency or type and enter your own value. For every ticket revenue earned, you can enter “1”.
Check the Enable Notification checkbox, then choose the Teams channel that should receive the chat notification messages.

Attendee Check-in Notifications
With the Attendee Check-in notifications, chat messages will be posted whenever an attendee’s ticket is validated (checked-in). You can set it up for each ticket validation, or for a regular milestone, e.g., for every 30 check-ins made.
To set it up, first, choose the event from the Events dropdown, then choose Check-ins under the Notification Type dropdown.
After that, choose the ticket you want to receive notifications for, then select the frequency or type and enter your own value. For every check-in, you can enter “1”.
Check the Enable Notification checkbox, then choose the Teams channel that should receive the chat notification messages.

Venue Presence Notifications
With the Venue Presence notifications, chat messages will be sent whenever an attendee’s ticket is validated for movements. You can set it up for either those exiting a venue or for those returning to it.
To set it up, first, choose the event from the Events dropdown, then choose Movement under the Notification Type dropdown.
After that, choose the ticket you want to receive notifications for, then select the movement direction.
Check the Enable Notification checkbox, then choose the Teams channel that should receive the chat notification messages.
