How Can We Help?
Membership Passes and Rewards
You can create free or paid-for memberships that both attendees and non-attendees can join.
The membership can be for any activity where regular participation is essential.
Each membership can contain multiple membership types within it, each with its own rewards characteristics such as expiration, prices, benefits, etc.
People who join the membership receive a QR Code digital pass that they can save on their Apple and Google wallets, or NFC Tag wearables.
These passes can then be scanned and validate using our smartphone apps for the members to claim their rewards.
Rewards can include access to an event, exclusive tickets, discounts, and any other bespoke reward.
Creating Memberships
From your account go to the Memberships page, then click on the Actions dropdown menu and select Create a New Membership option.
On the page that follows, enter the details about the membership.
Under the Event Details, select an event to associate the membership with. This is optional. If you select one, however, the membership will inherit some attributes of the event and also be displayed on the event pages.
Under the Payment Settings, indicate if the membership is free or paid-for. If it’s paid-for, choose the payment settings that will be used to charge the members, and how the fees will be paid.
Under the Membership Settings, enter a title that both you and potential members will recognize. Enter a brief description that will also be show to potential members.
Creating Membership Types
Once you have created the membership, you can proceed to add different membership types and their unique characteristics. You can repeat these steps below to add additional membership types.
From the Membership table, find the membership then go to its Actions > Add Benefits option.
On the new page, under Plan Settings, enter a name and a description of the membership type. If you’re charging for the membership, enter a price or enter 0 for free-of-charge membership.
Proceed to enter how long the membership is valid for or leave the fields blank.
If a period is defined, upon expiration, a member would need to renew the membership.
Membership Rewards & Benefits
You can offer members special discounts for their tickets, grant them access to exclusive tickets, and other custom rewards. Members can claim their rewards either by having their membership passes scanned or by using their membership code on the ticket sales portal.
Under the Benefits Settings, you will find options to enter all or either of the rewards.
If you’re offering ticket discounts, choose an existing coupon code from the dropdown list. Members do not need to know and will not know what the coupon code is.
If you are offering tickets, choose the tickets that will automatically be assigned to members when they present their membership passes. Alternatively, you can create a members-only ticket type that they can book for themselves and limit the number of tickets they can book.
For any other types of benefits, e.g free drinks, free parking, etc, enter them in the Other Benefits section.
Adding Members
You can add bother attendees as non-attendees as members.
You can add either groups manually of they can subscribe by themselves.
Creating New Members
To create new members, use the subscription links provided. From the Membership table, find the one you want, then go to its Actions > Subscription Links options.
The links provided support payments and can be used in context where they’re applicable.
If your membership is also associated with an event, those booking tickets will find links to subscribe to a membership.
You can also create members manually. To do so, from the Membership table go a membership’s Action > View Members option.
On the next page, go to Actions > Add a Member then fill out the form.
Adding Existing Attendees as Members
From the Attendees table, select the attendees you would like to add then click on the Add as Members button at the top of the table.
On the next page, select a membership plan, review the selected attendees then submit the form.
Adding Existing Members to a Membership Type
To add a member to a Membership Type, from the Membership table, go to Actions > View Benefits.
On the next page, from the Membership Types & Benefits table, find the membership type then go to Action > Add a Member option.
Claiming Membership Rewards and Validating Membership Passes
Ticket Discounts
If you are offering ticket discounts, members can claim this from the ticket sales portal.
A field named Membership Code allows one to enter the code from their membership pass.
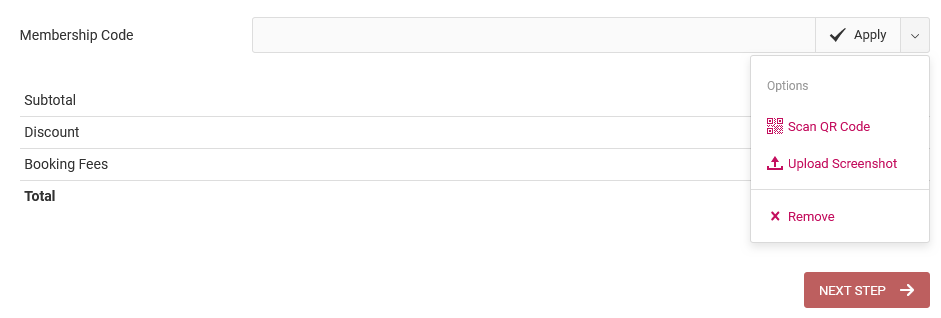
The membership code can by typed in the text box or its QR code scanned either from a camera or a screenshot upload.
If the code is valid, the associated discount will be applied automatically to the shopping cart.
Exclusive Tickets
If you’re offering exclusive tickets, there are two ways they can be claimed.
- When setting up the membership type and have associated a ticket with the benefit, scanning a member’s QR code pass will make it validate just like a normal ticket, so you can scan them just as you would with a regular ticket.
- You can limit access to tickets that can only be booked by members. In such a case, a member would need to enter their membership code or scan their membership QR code pass (as described in the Tickets Discount section above). They would then receive a QR code ticket which can be validated the regular way. The membership pass can also be validated as a ticket.
Event Privileges and Local Businesses Deals & Offers
If a ticket is associated with an event privilege or a business’s offer, scanning the membership pass associated with the ticket will grant the member access to such perks.
Other Benefits
For any other bespoke benefit that you have setup, you can scan a members QR code from a special page on the smartphone app.
On the app, swipe left select the Membership option on the menu.
NFC Wearables
Just like with the QR Code membership passes, you can scan NFC tags as well.
Members have the option to save their passes onto their own NFC tags from their confirmation emails.
Alternatively, from the smartphone app, you can program your own NFC tags. To do so, swipe left then select the Membership option.
From the Membership page, scan the member’s QR code, then scroll to the NFC section. Tap on the Save to NFC button.
From then on, you can scan the NFC tag or the membership QR code.